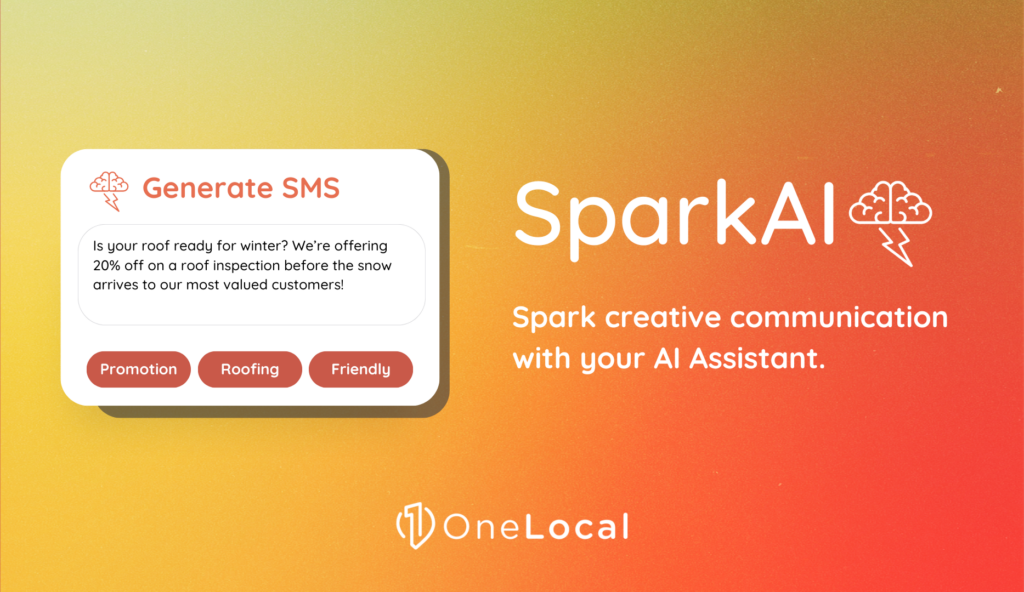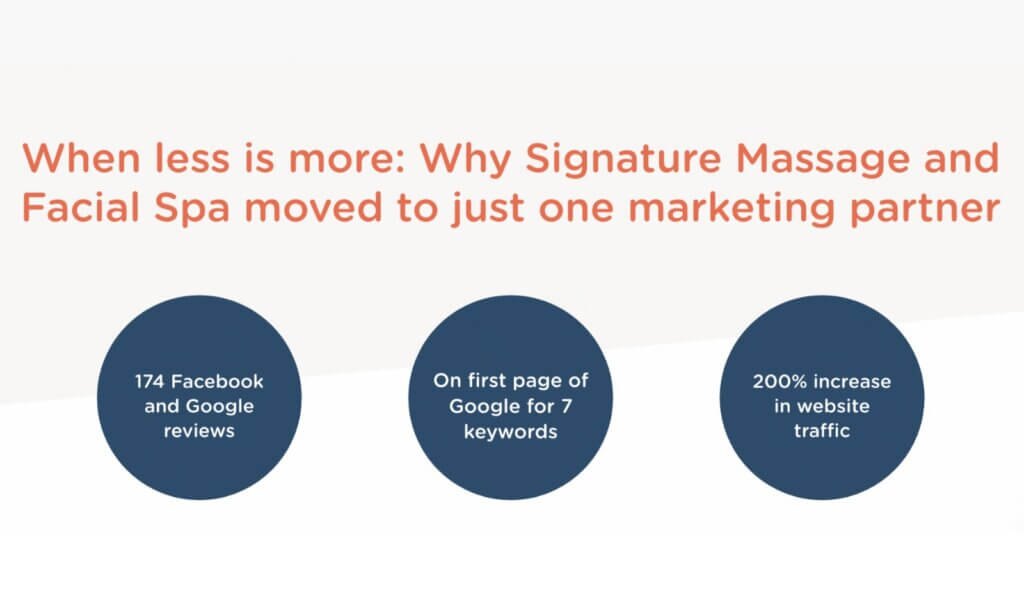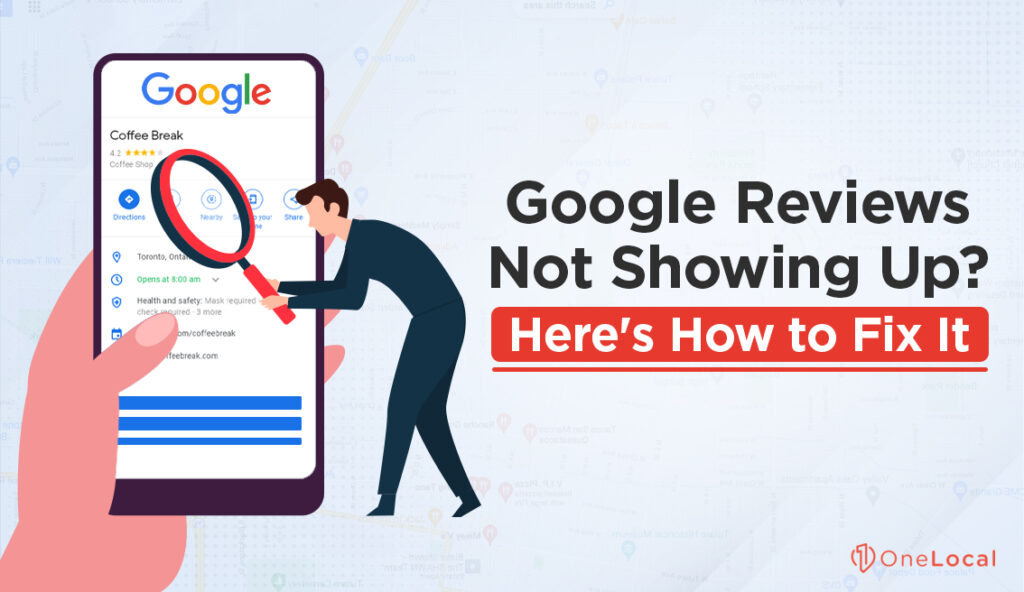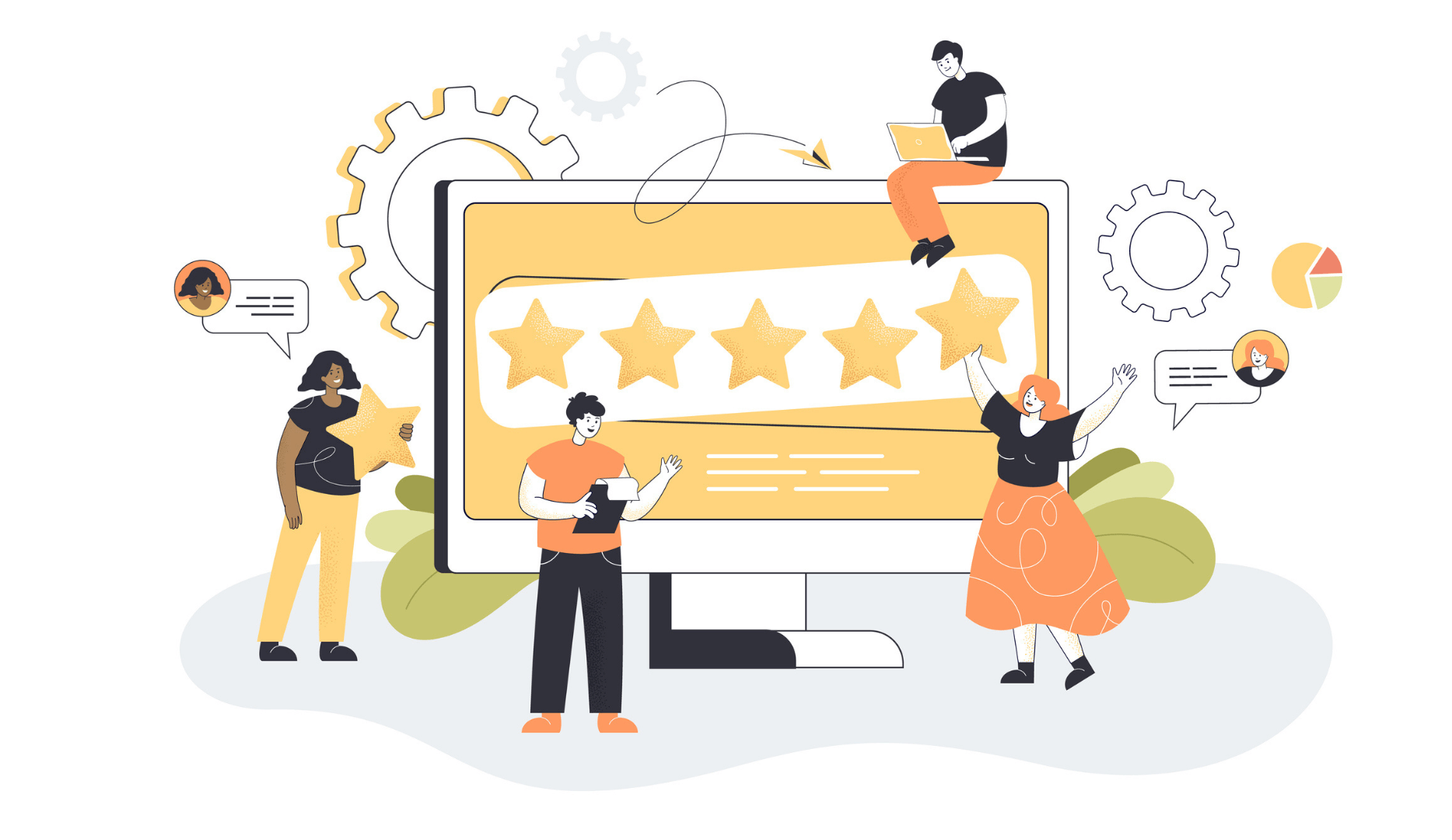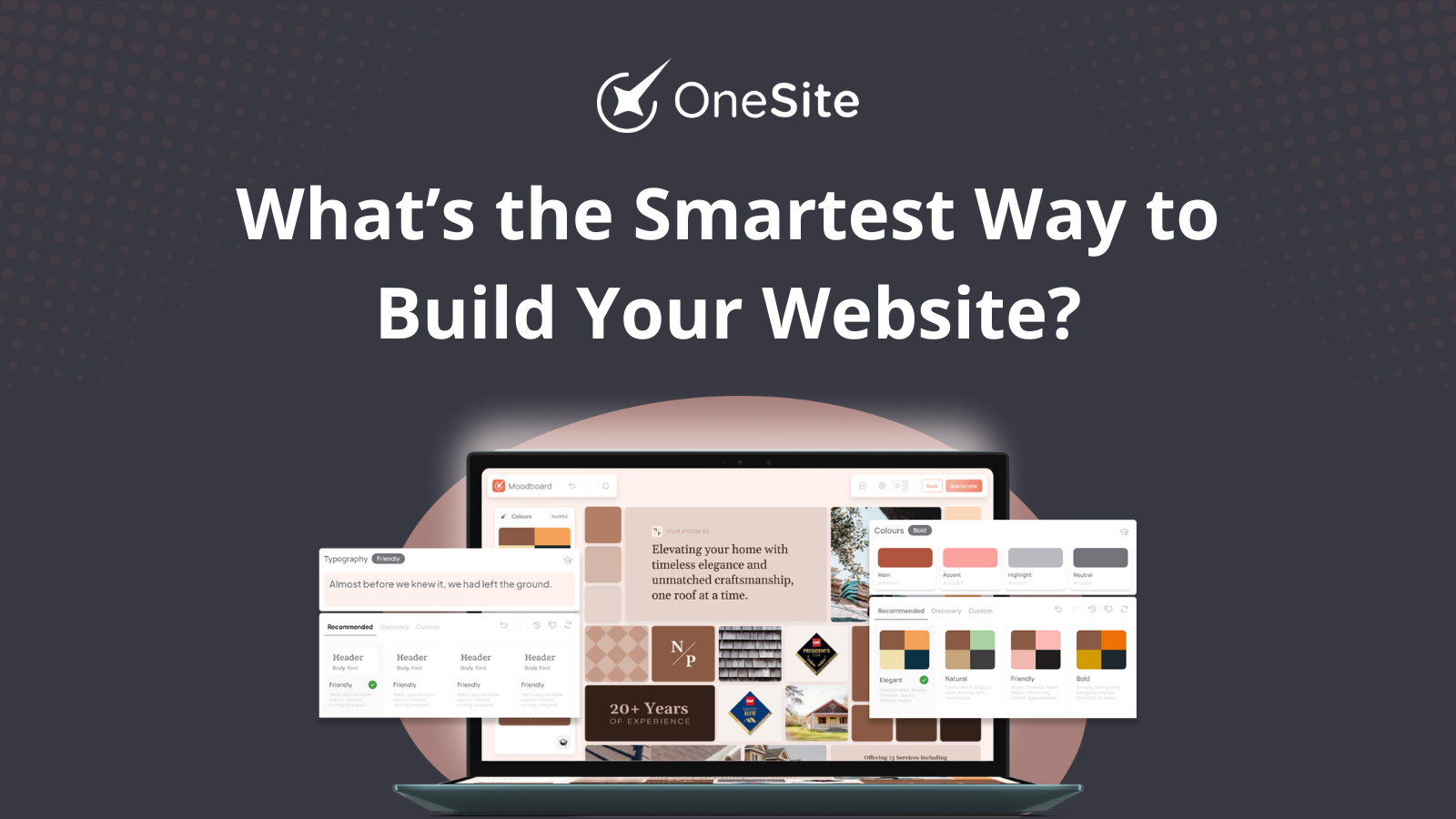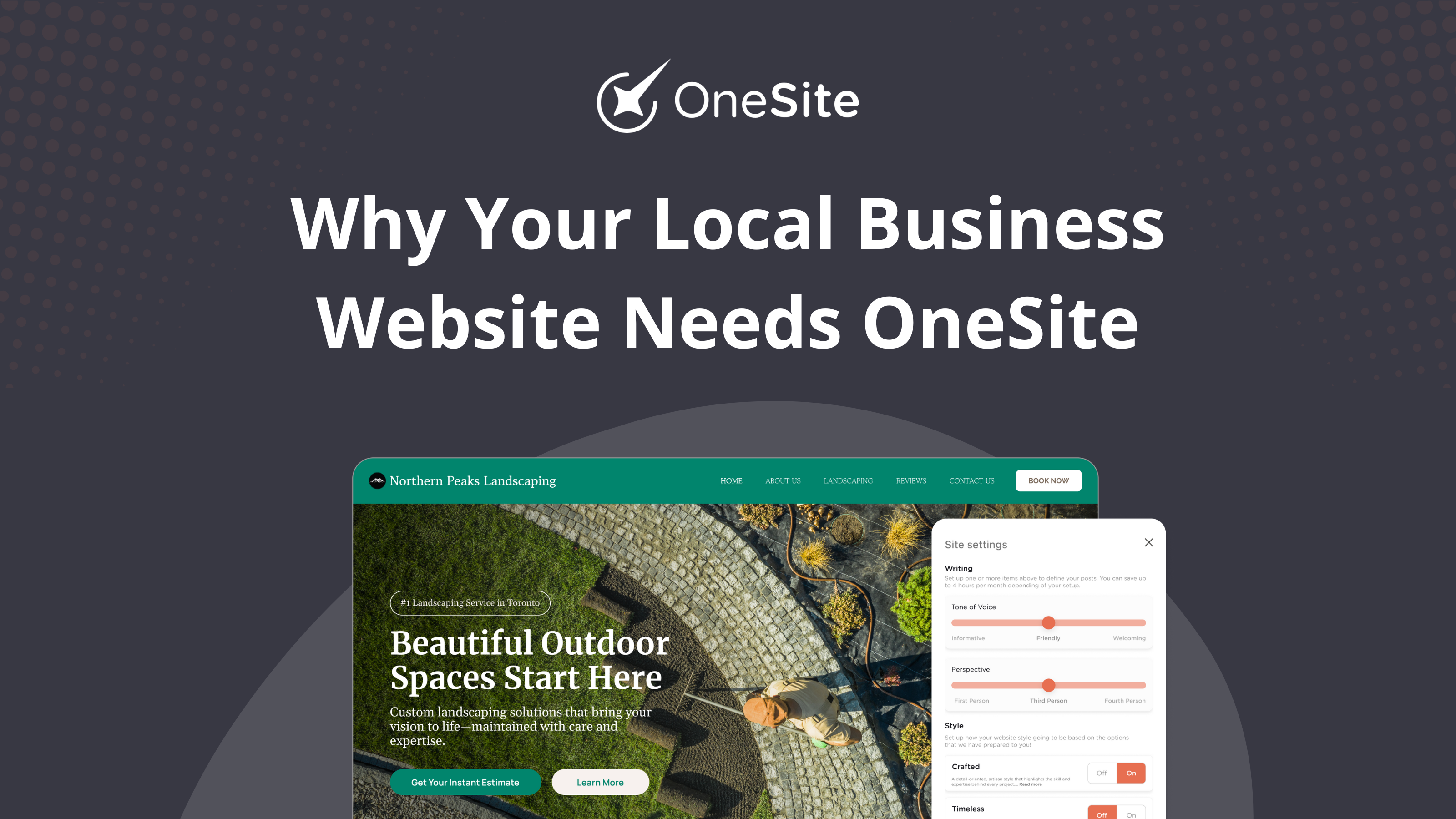Online Reputation Management for Local Service Industries
In today’s digital age, online reputation management is everything for small businesses, especially those in the local service industries. With the rise of review websites and social media, potential customers can see reviews and comments from other customers right away. So, for businesses to get more customers and stand out from the competition, they need to manage their online reputation well.
In this article, we will discuss how businesses in the local service industries can improve their reviews and online reputation management to get more clients.
-
Claim your business listings on review websites
Claim your business listings on review sites like Yelp, Google My Business, and Facebook. This is the first step in managing your online reputation. By claiming your listings, you can respond to customer reviews, update your business information, and make sure that your business shows up correctly in search results.
When you claim your listings, make sure to include accurate and up-to-date information about your business, such as your name, address, phone number, and website. This will help customers find your business easily and increase your visibility in search results.
-
Monitor your reviews regularly
Once you have claimed your business listings, it’s important to monitor your reviews regularly. Set up alerts so you know when a new review is posted, and respond quickly to both good and bad reviews.
Responding to positive reviews shows that you care about what your customers think and want to give them the best service possible. Responding to negative reviews shows that you care about your customers’ concerns and are willing to address any issues they may have.
When responding to negative reviews, it’s important to remain professional and avoid getting defensive. Acknowledge the customer’s concerns, apologize for any inconvenience, and offer a solution or a way to resolve the issue. This shows potential customers that you care about giving them great service and are willing to go the extra mile to fix any problems.
-
Encourage customers to leave reviews
Encourage happy customers to leave reviews. This is one of the best ways to improve your online reputation. This can be done through email campaigns, social media posts, or by simply asking customers to leave a review at the end of a service.
Make it easy for customers to leave a review by providing links to your business listings on review websites. You can also offer incentives, such as a customer loyalty program.
However, it’s avoid relying on incentivizing customers to leave positive reviews for the majority. This can be seen as unethical and can actually harm your online reputation in the long run. Instead, focus on providing excellent service and encouraging customers to leave honest reviews.
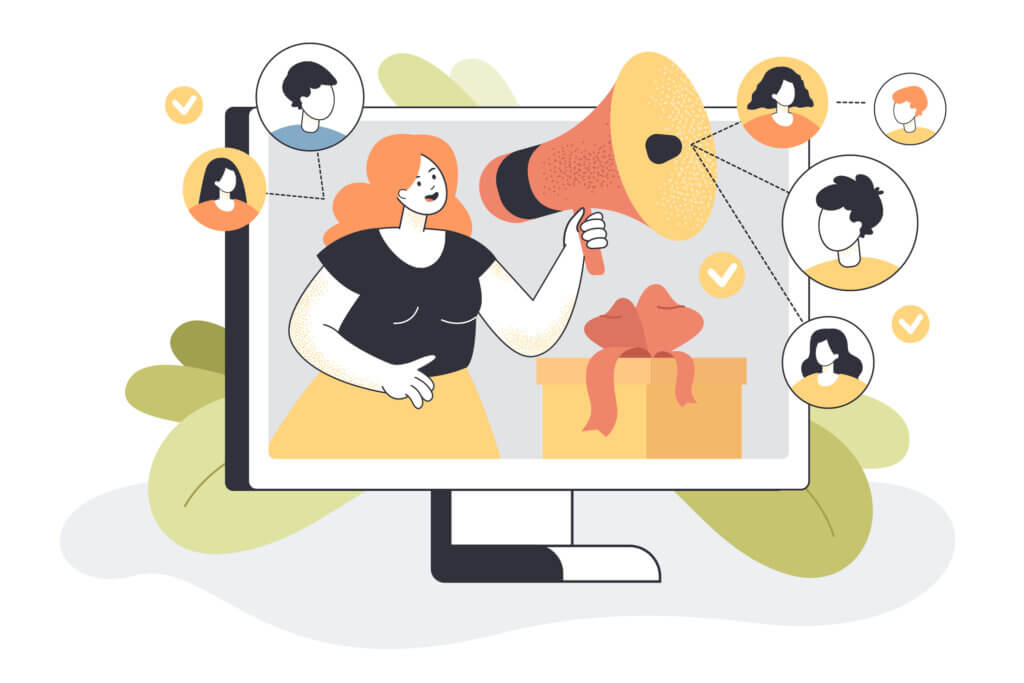
-
Respond to all reviews, including negative ones
As mentioned earlier, responding to reviews is crucial for your online reputation management. This includes responding to negative reviews. Even though negative reviews might seem like a setback, they can be a chance to show how great your customer service is.
When responding to negative reviews, avoid getting defensive or blaming the customer. Instead, you should acknowledge their concerns, apologize for any trouble, and offer a way to fix the problem.
When you respond to bad reviews, you show potential customers that you care about their problems and are committed to giving them great service. It also gives you an opportunity to address any issues and turn a negative experience into a positive one.
-
Provide excellent service
In the end, providing great service is the best way to improve your online reputation management strategy. Focus on doing good work, listening to what the customer wants, and going out of your way to solve any problems.
By giving great service, you can turn happy customers into loyal ones who are more likely to write good reviews and tell others about your business. This can help you build a good online reputation and get more service industry clients in your area.
Businesses in the local service industries need to pay close attention to their online reputation. You can improve your online reputation management and get more customers if you claim your business listings, check your reviews regularly, encourage customers to leave reviews, respond to all reviews (even the bad ones), and give great service.
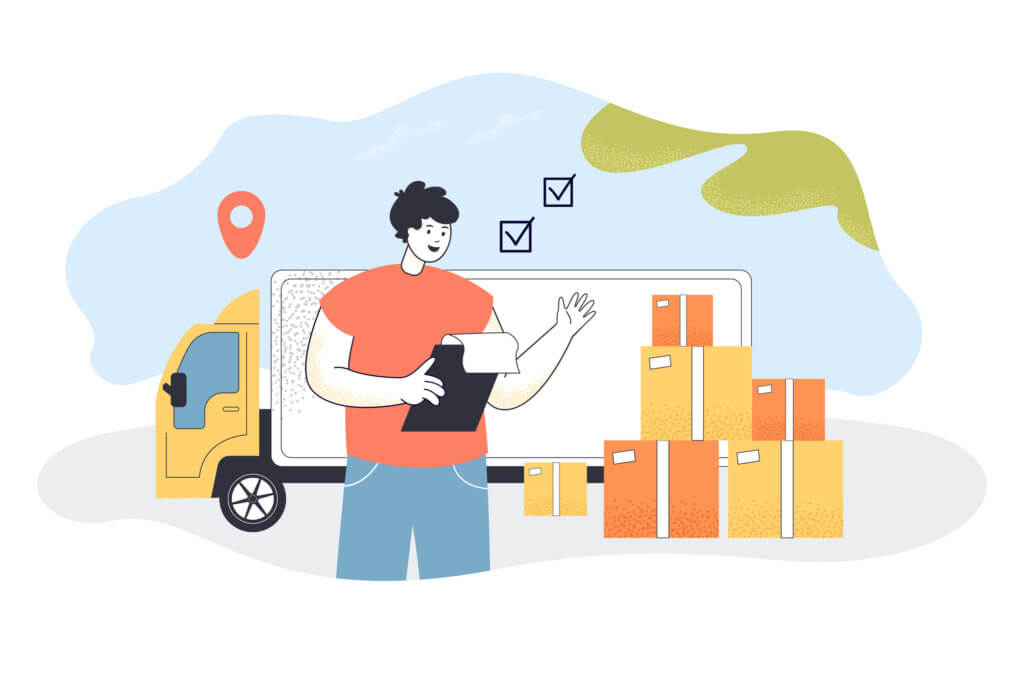
Online Reputation Management Tools for Local Service Industries
It’s important to remember that online reputation management is an ongoing process. You should regularly monitor your reviews and respond promptly to any new reviews. You should also focus on giving great customer service and getting people to write honest reviews.
In addition to the strategies listed above, businesses can also use tools and services to improve their online reputation management. These include reputation management software, online review management services, and social media monitoring tools.
How can online reputation management tools enable you to win more clients?
Using reputation management software, you can keep an eye on online reviews, keep track of mentions of your brand, and respond to customer feedback all from one dashboard. Online review management services can help you improve your online reputation by getting more positive reviews, responding to negative reviews, and keeping an eye on your online presence. Social media monitoring tools can help you track your brand mentions on social media platforms and respond to customer feedback in real-time.
Even though these tools and services can be helpful, it’s important to keep in mind that they can’t take the place of good customer service and active management of your online reputation. Use them along with the above strategies to improve your online reputation and get more customers in the local service industries.
The best way to improve your online reputation management?
In conclusion, businesses in the local service industries need to pay close attention to their online reputation. You can improve your online reputation and get more customers if you claim your business listings, check your reviews regularly, encourage customers to leave reviews, respond to all reviews (even the bad ones), and give great service. Remember that managing your online reputation is an ongoing process, and think about using tools and services to help you do it well.

Rachel Solway is a seasoned marketing professional dedicated to empowering small businesses through innovative marketing strategies. With extensive experience at OneLocal, a leading marketing solutions provider, Rachel’s insights are helping thousands of local businesses navigate the digital landscape.